Cara Membuat Blog Baru:
1. Login ke akun Blogger Anda.
Pemeliharaan arsip adalah kegiatan membersihkan arsip secara rutin untuk mencegah kerusakan akibat beberapa sebab. Pemeliharaan arsip secara fisik dapat dilakukan dengan cara sebagai berikut:
Ruang penyimpanan arsip harus :
a.) Dijaga agar tetap kering (temperatur ideal antara 60°-75° F, dengan kelembaban antara 50-60%).
b.) Terang (Terkena sinar matahari tak langsung).
c.) Mempunyai ventilasi yang merata.
d.) Terhindar dari kemungkinan serangan api, air, serangga dan sebagainya.
Tempat penyimpanan arsip hendaknya diatur secara renggang, agar ada udara diantara berkas yang disimpan. Tingkat kelembaban yang diinginkan perlu dipenuhi.
salah satu caranya adalah meletakkan kapur barus (kamper) di tempat penyimpanan, atau mengadakan penyemprotan dengan bahan kimia, secara berkala.
Perlu dibuat peraturan yang harus dilaksanakan, antara lain:
a.) Dilarang membawa dan atau makan di tempat penyimpanan arsip.
b.) Dalam ruangan penyimpanan arsip dilarang merokok (karena percikan api dapat menimbulkan bahaya kebakaran).
Arsip selalu dibersihkan dan dijaga dari noda karat dan lain-lain.
Tujuan pemeliharaan arsip adalah:
Saat mulai mendesain kartu bisnis Anda, akan sangat membantu untuk memilih metode pencetakan, seperti warna tempat atau warna proses jika berencana untuk mencetak publikasi di pencetak komersial sehingga dapat merencanakan setiap masalah pencetakan yang mungkin berdampak terhadap keputusan desain Anda. Kartu bisnis yang Anda desain di Publisher dapat dicetak di printer desktop atau dibawa ke pencetak komersial, tergantung pada kebutuhan:
Anda dapat membawa desain yang dimiliki ke pencetak komersial jika harus menyesuaikan warna tertentu, memerlukannya dalam jumlah besar, atau jika memerlukan perataan atau lipatan yang tepat. Percetakan komersial memiliki mesin canggih dan menyediakan berbagai kertas, tinta, pernis, dan opsi lainnya.
Anda juga dapat memperoleh hasil yang hebat dengan printer desktop. Menggunakan printer desktop akan memberi fleksibilitas untuk mengubah kartu bisnis kapan saja agar lebih sesuai dengan kebutuhan Anda. Sebagian besar toko alat kantor menyediakan lembar kartu kosong dengan beragam warna dan kertas khusus yang memiliki desain yang telah dicetak.
Bagaimana pun cara yang Anda pilih untuk mencetak kartu bisnis, ingat agar menyertakan elemen dasar ini:
Nama dan logo perusahaan Anda.
Nama dan jabatan Anda
Alamat surat dan nomor telepon serta faks Anda
Alamat email Anda
Alamat situs Web Anda (URL)
Atas Halaman
Membuat kartu bisnis
Sangat mudah untuk memulai dengan memilih salah satu desain kartu nama yang disertakan dengan Publisher.
Membuat kartu bisnis satu sisi
Klik File > Baru lalu pilih Bawaan untuk menggunakan salah satu templat yang diinstal di Publisher.
Cuplikan layar kategori templat bawaan di Publisher.
Dalam katalog Kartu Bisnis, di bawah Templat Yang Diinstal, klik desain yang Anda inginkan.
Catatan: Jika mengetahui bahwa Anda akan mencetak di produk produsen tertentu, gulir ke bagian produsen tertentu, lalu klik produk yang akan digunakan. Jika produk yang akan Anda gunakan tidak tercantum, ikuti prosedur di bawah ini.
Di bawah Kustomisasi, lakukan hal berikut:
Pilih Skema warna dan Skema font.
Klik menu menurun di bawah Informasi bisnis lalu klik Buat baru... untuk mengisi setiap kartu secara otomatis dengan informasi yang sama.
Dalam kotak dialog Buat Kumpulan Informasi Bisnis Baru, masukkan informasi Anda dalam bidang, termasuk Nama kumpulan Informasi Bisnis.
Cuplikan layar kotak dialog Buat Kumpulan Informasi Bisnis Baru.
Jika Anda memiliki Logo, klik Tambahkan Logo.
Klik Simpan.
Di bawah Opsi, lakukan hal berikut:
Pilih Ukuran halaman - Lanskap atau Potret.
Jika Anda ingin menyertakan logo, periksa Menyertakan logo.
Klik Buat.
Tips: Menggunakan Publisher 2010? Di panel tugas Tipe Publikasi, klik Kartu Bisnis, lalu di katalog Kartu Bisnis, klik desain yang Anda inginkan. Pilih opsi yang diinginkan, seperti skema warna, kumpulan informasi bisnis, atau jika Anda ingin orientasi lanskap maupun potret. Lalu, klik Buat.
Menyiapkan kartu bisnis untuk produk produsen tertentu
Jika Anda membeli lembar kartu bisnis dari sebuah produsen tertentu, kartu bisnis tersebut dapat disiapkan di Publisher sehingga dimensi kartu akan sesuai dengan lembar kartu saat mencetaknya.
Dalam tab Desain Halaman , klik tab Ukuran, kemudian klik Ukuran Halaman Pra-Tata.
Cuplikan layar opsi Ukuran Halaman Preset Lainnya di tab Desain Halaman di Publisher.
Dalam kotak dialog Ukuran Halaman Pra-Tata gulir bawah ke bagian Kartu Nama, temukan produsen tertentu yang Anda inginkan, kemudian klik nama produsen tersebut.
Catatan: Jika tidak dapat menemukan produsen tertentu atau produk tertentu mereka, ukur dengan saksama kartu bisnis yang ingin Anda cetak, pastikan untuk tidak menyertakan bagian kartu yang tidak akan dicetak. Klik Ukuran Halaman Kustom, kemudian ketik dimensi kartu nama di kotak dialog Ukuran Halaman Kustom. Untuk informasi selengkapnya tentang cara menyiapkan ukuran halaman kustom, lihat kotak dialog Ukuran Halaman Kustom.
Tips: Menggunakan Publisher 2010? Di panel tugas Format Publikasi, di bawah Opsi Kartu Bisnis, klik Ubah Ukuran Halaman. Dalam kotak dialog Pengaturan Halaman, gulir bawah ke bagian Kartu Bisnis, temukan produsen tertentu yang Anda inginkan, kemudian klik nama produsen tersebut.
Klik ukuran halaman tertentu yang Anda inginkan, lalu klik OK.
Sebelum mencetak stok kartu, berlatih dengan beberapa lembar uji biasa untuk memastikan kartu nama Anda dicetak seperti yang diinginkan.
Tambahkan teks Anda
Untuk mengganti teks placeholder dengan teks Anda sendiri, klik teks placeholder kemudian ketik teks.
Catatan: Jika menyimpan informasi kontak bisnis dalam sebuah kumpulan informasi bisnis, lalu memilih satu kumpulan informasi bisnis, informasi tersebut akan mengisi kartu bisnis Anda secara otomatis. Untuk mengedit informasi kontak atau mengganti informasi kontak bisnis dengan kumpulan informasi bisnis lain, klik Informasi Bisnis pada menu Edit.
Mengubah ukuran teks
Dalam sebagian besar situasi, teks diubah ukurannya secara otomatis agar pas dalam kotak teks placeholder. Namun, Anda dapat menyesuaikan ukuran teks secara manual.
Klik kotak teks.
Di tab Format Alat Kotak Teks, arahkan ke Paskan Teks, kemudian klik Jangan Paskan Otomatis.
Pilih teks, kemudian pilih ukuran font baru dari Ukuran Font menurun di tab Format Alat Kotak Teks.
Tips: Menggunakan Publisher 2010? Di menu Format, arahkan ke Paskan otomatis teks, lalu klik Jangan Paskan Otomatis. Pilih teks, kemudian pilih ukuran font baru dari daftar Ukuran Font di toobar.
Mengganti logo placeholder dengan logo Anda sendiri
Klik placeholder logo, jeda, kemudian klik gambar placeholder lagi untuk menampilkan toolbar Sisipkan Gambar.
Dalam kotak dialog Sisipkan Gambar, telusuri lokasi dengan logo yang ingin Anda sisipkan ke publikasi, kemudian klik dua kali gambar tersebut. Publisher akan mengubah ukuran gambar secara otomatis agar pas.
Catatan: Jika Anda telah menyertakan logo dalam kumpulan informasi bisnis, serta memilih kumpulan informasi bisnis tersebut, logo akan ditambahkan ke publikasi baru secara otomatis.
Tips: Menggunakan Publisher 2010? Klik placeholder logo, jeda, kemudian klik gambar placeholder lagi untuk menampilkan toolbar Gambar. Di toolbar Gambar, klik Sisipkan Gambar Gambar tombol . Dalam kotak dialog Sisipkan Gambar, telusuri lokasi dengan logo yang ingin Anda sisipkan ke publikasi, kemudian klik dua kali gambar tersebut. Publisher akan mengubah ukuran gambar secara otomatis agar pas.
Membuat kartu bisnis dua sisi
Sisi belakang kartu adalah tempat yang tepat untuk menambahkan informasi guna memudahkan pelanggan dalam melakukan bisnis dengan Anda. Anda dapat menyertakan salah satu hal berikut:
Peta lokasi bisnis Anda
Arah berkendara
Kupon
Diskon khusus untuk referral
Moto perusahaan
Daftar produk
Terjemahan dari sisi satunya ke bahasa lain
Menambahkan informasi di bagian belakang kartu nama Anda
Selesaikan langkah-langkah untuk membuat kartu bisnis satu sisi.
Dalam panel navigasi Halaman, klik kanan halaman yang ada dan pilih Sisipkan Halaman.
Sisipkan Halaman di panel navigasi Halaman di Publisher.
Tips: Menggunakan Publisher 2010? Di menu Sisipkan, klik Halaman.
Di kotak dialog Sisipkan Halaman, klik Setelah halaman saat ini, kemudian pilih opsi yang Anda inginkan.
Misalnya, jika di sisi kedua kartu akan menampilkan moto perusahaan, Anda dapat mengklik Buat satu kotak teks di setiap halaman. Jika sisi yang kedua akan menyertakan terjemahan dalam bahasa berbeda, Anda dapat mengklik Duplikat semua objek di halaman, sehingga semua warna, grafik, dan teks tersedia pada halaman kedua.
Menambahkan teks, gambar, dan informasi lain yang ingin Anda munculkan di bagian belakang kartu.
Saat sisi belakang kartu bisnis terlihat seperti yang Anda inginkan, simpan file tersebut.
Sebelum mencetak kartu bisnis dua sisi
Jika Anda mencetak kartu bisnis dua sisi di printer desktop, uji desain di kertas biasa terlebih dahulu, untuk alasan berikut:
Printer desktop sering tidak meratakan dokumen dua sisi dengan tepat. Hal ini berlaku terutama jika printer Anda tidak mendukung pencetakan ganda dan mengharuskan Anda untuk menyisipkan kembali secara manual kertas untuk mencetak di kedua sisi.
Agar dapat dicetak dengan benar, depan ke belakang, margin halaman dari tata letak kartu Anda harus rata (karena mereka memiliki tata letak default dari 10 salinan per lembar). Jika telah mengustomisasi penspasian untuk margin atau celah, atau jika telah mengubah pengaturan Salinan Per Lembar, bagian depan dan belakang akan lebih sulit untuk diratakan.
Atas Halaman
Mencetak kartu nama dengan printer desktop
Buka dokumen kartu nama yang ingin Anda cetak.
Muat printer dengan kertas yang ingin Anda gunakan untuk mencetak lembar uji.
Klik File > Cetak.
Di bawah Printer, pilih printer yang ingin Anda gunakan untuk mencetak.
Di bawah Pengaturan, masuk ke Halaman dan pilih Satu halaman per lembar atau Beberapa salinan per lembar.
Penting: Jika Anda memilih ukuran halaman untuk produk dari sebuah produsen tertentu, opsi untuk produk tersebut telah disiapkan.
Tips: Menggunakan Publisher 2010? Di menu File, klik Cetak. Di tab Publikasi dan Pengaturan Kertas, pilih printer yang ingin Anda gunakan untuk mencetak. Di bawah Opsi pencetakan, klik Satu hal
Hanya dengan mengandalkan aplikasi PixelLab, kita dapat dengan mudah membuat logo 3D. Lalu, bagaimana cara membuatnya? Yuk langsung saja ikuti beberapa langkah di bawah ini untuk membuat logo 3D menggunakan aplikasi PixelLab.
1. Download aplikasi PixelLab di PlayStore..
2. Download bahan logo.
3. Buka aplikasi PixelLab yang terinstall di perangkat Android kamu,
4. Hapus teks dengan cara klik ‘New Text’ – klik ‘Hapus’.
5. Klik ‘+’ – pilih ‘from gallery’, untuk mengambil gambar metal-background dari bahan logo yang sudah disiapkan.
Cari gambar metal-background.
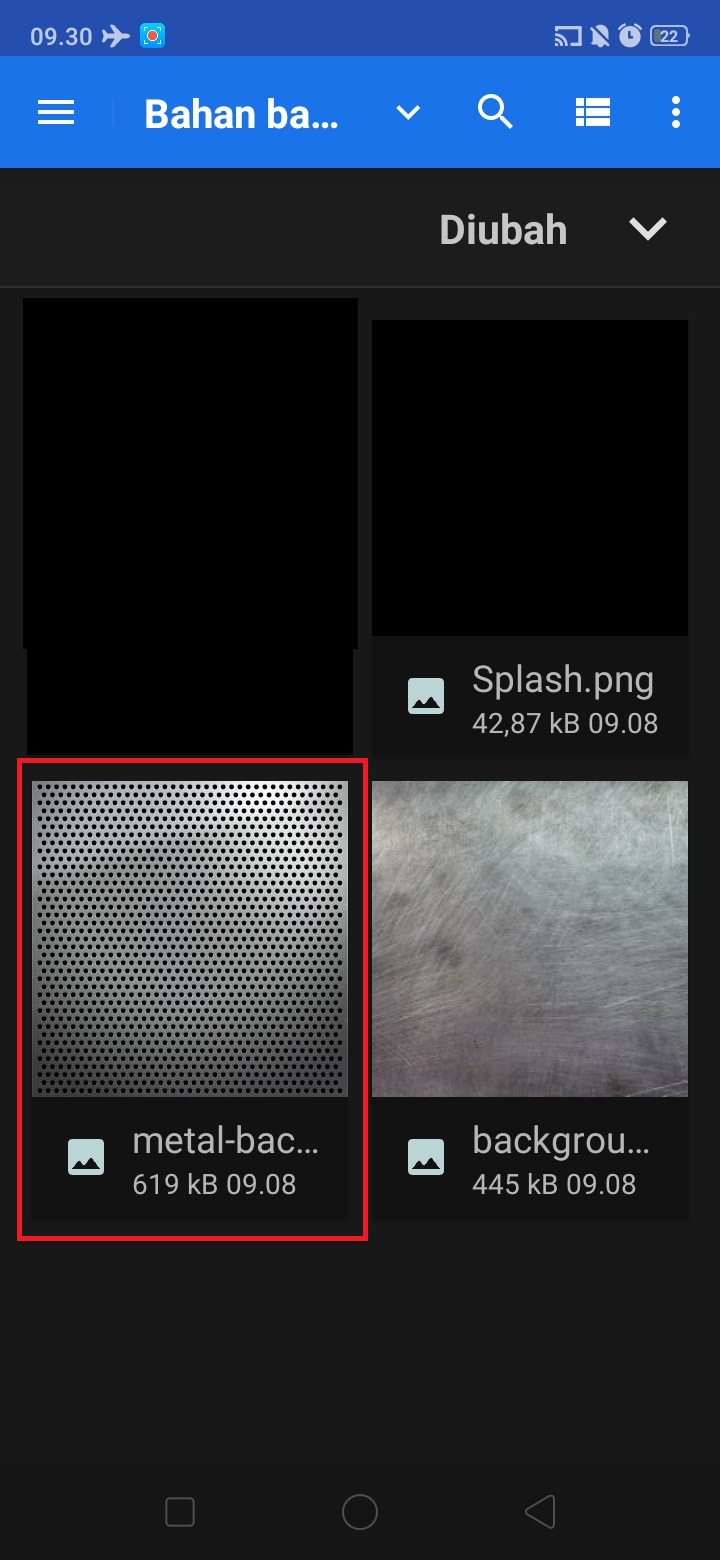
Klik centang.
6. Untuk mengubah ukuran metal-background, klik ‘Lapisan’ – pilih ‘image size’.
Ubah preset dari custom menjadi Youtube thumbnail.
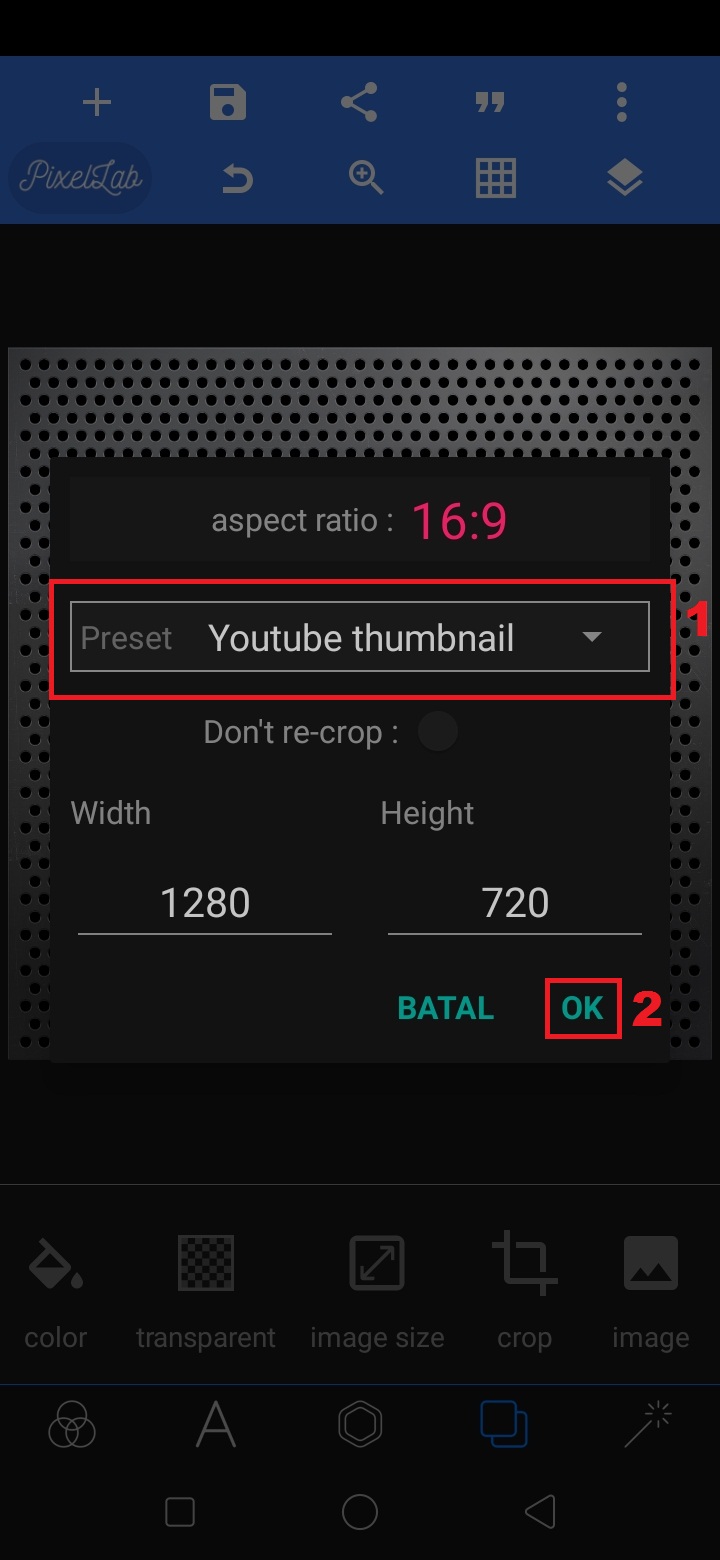
7. Tambahkan gambar background dari bahan. Klik ‘+’ – pilih ‘from gallery’.
Cari gambar background.
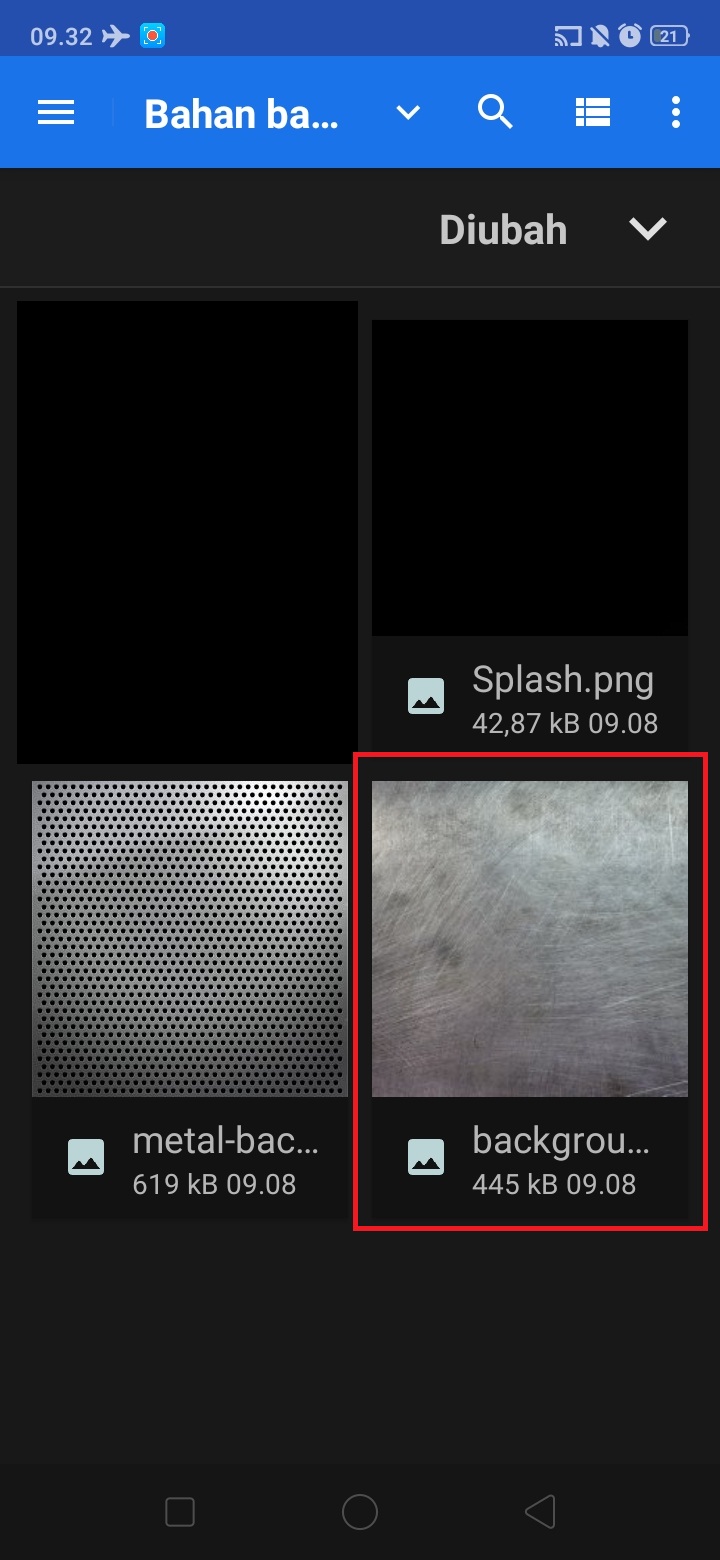
Klik centang.
Untuk menyesuaikan ukuran gambar background dengan metal-background, klik ‘segi enam’ – pilih ‘relative size’.
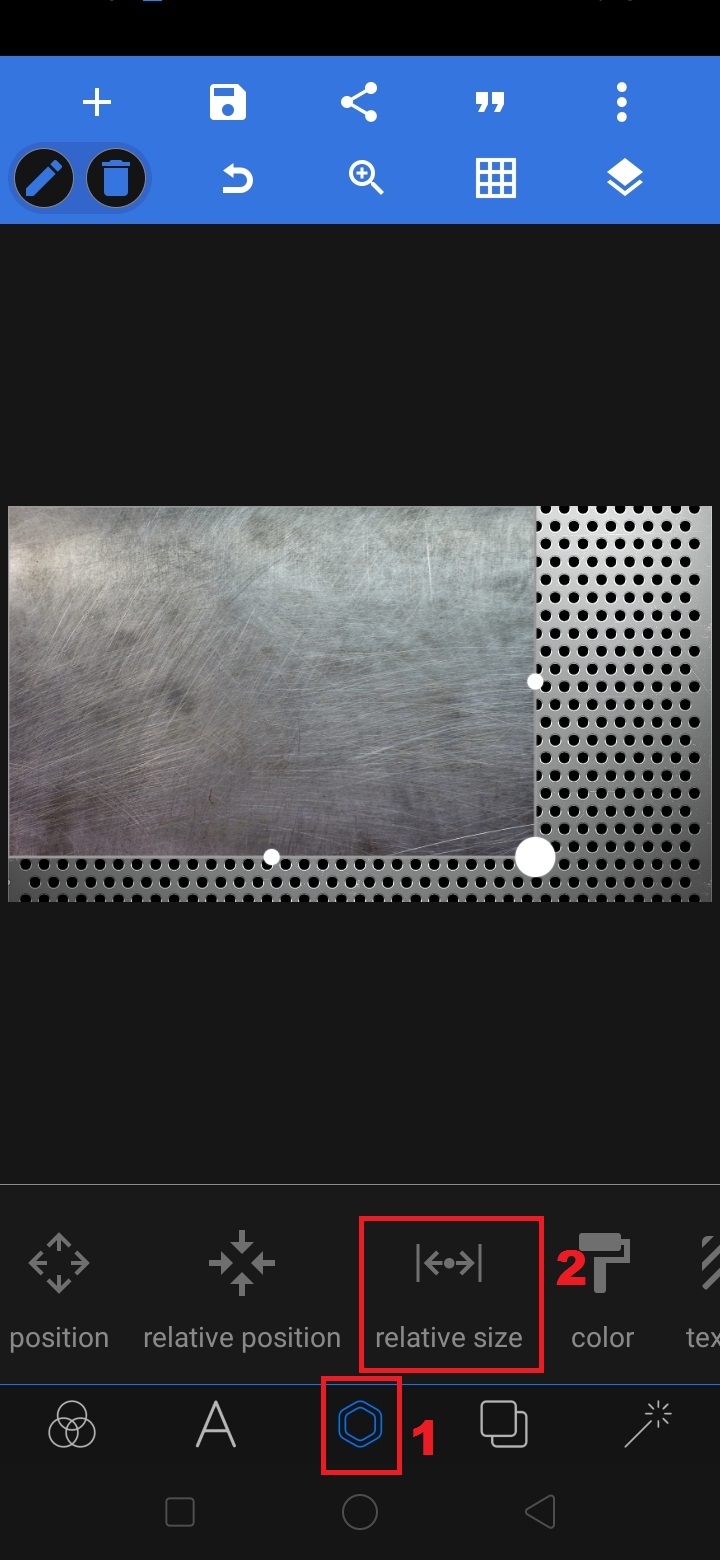
Aktifkan enable, dan naikkan nilai width menjadi 100%. Klik centang.
8. Tambahkan gambar splash dari bahan. Klik ‘+’ – pilih ‘from gallery’.
Cari gambar splash.
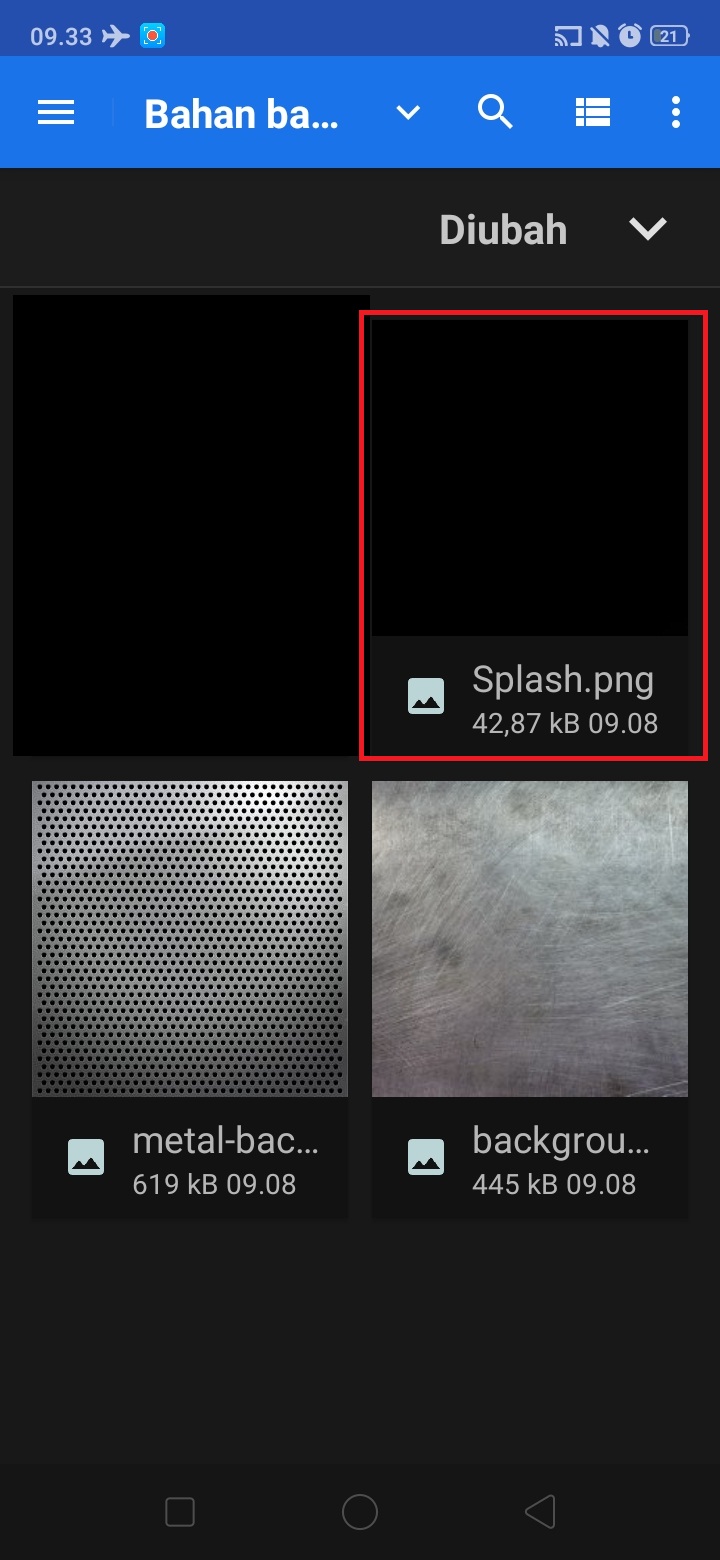
Klik centang.
9. Atur letak dan ukuran gambar splash
sesuai dengan kebutuhan.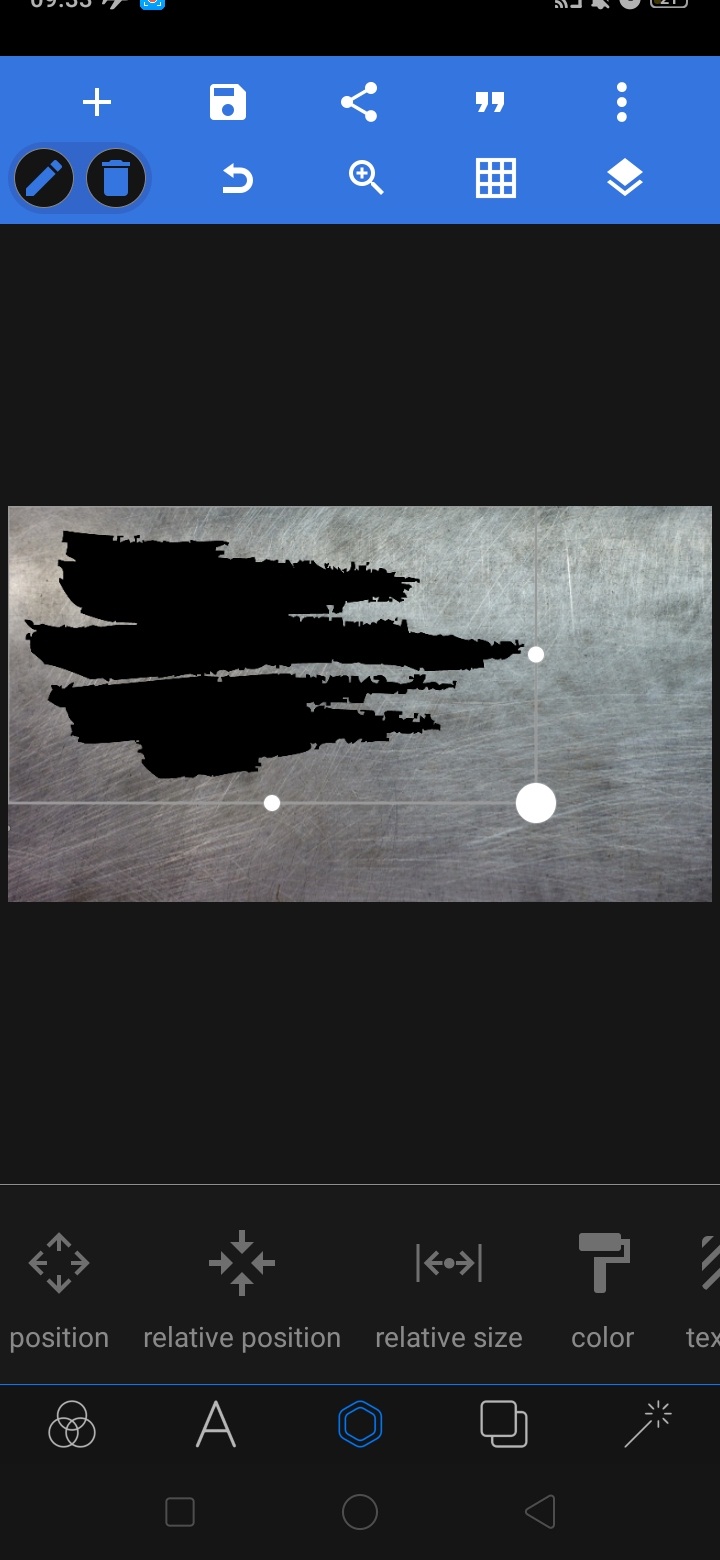
10. Tambahkan teks, klik ‘+’ – pilih ‘text’.
Untuk menulis teks, klik ‘A’ – pilih ‘Edit’.
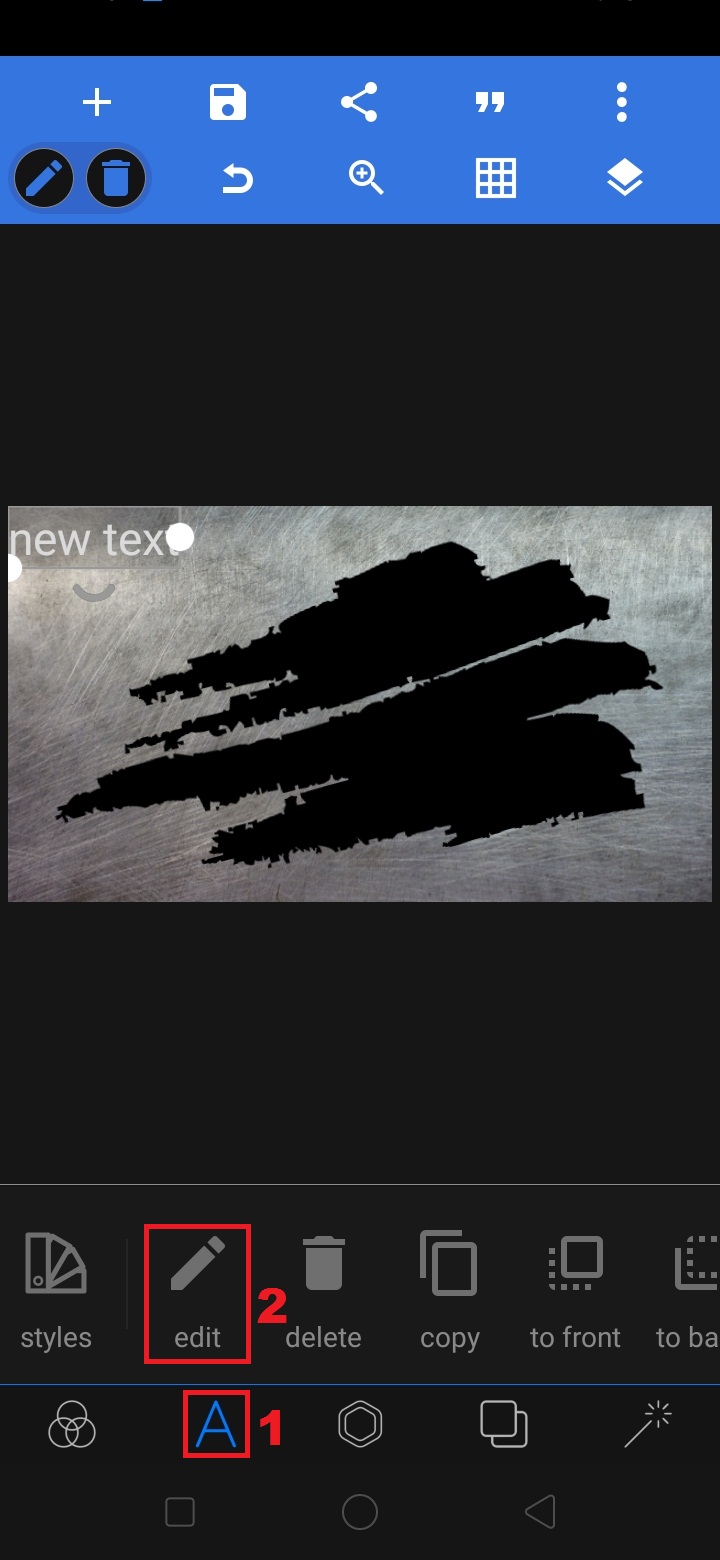
Tulis teks, dan klik ok.
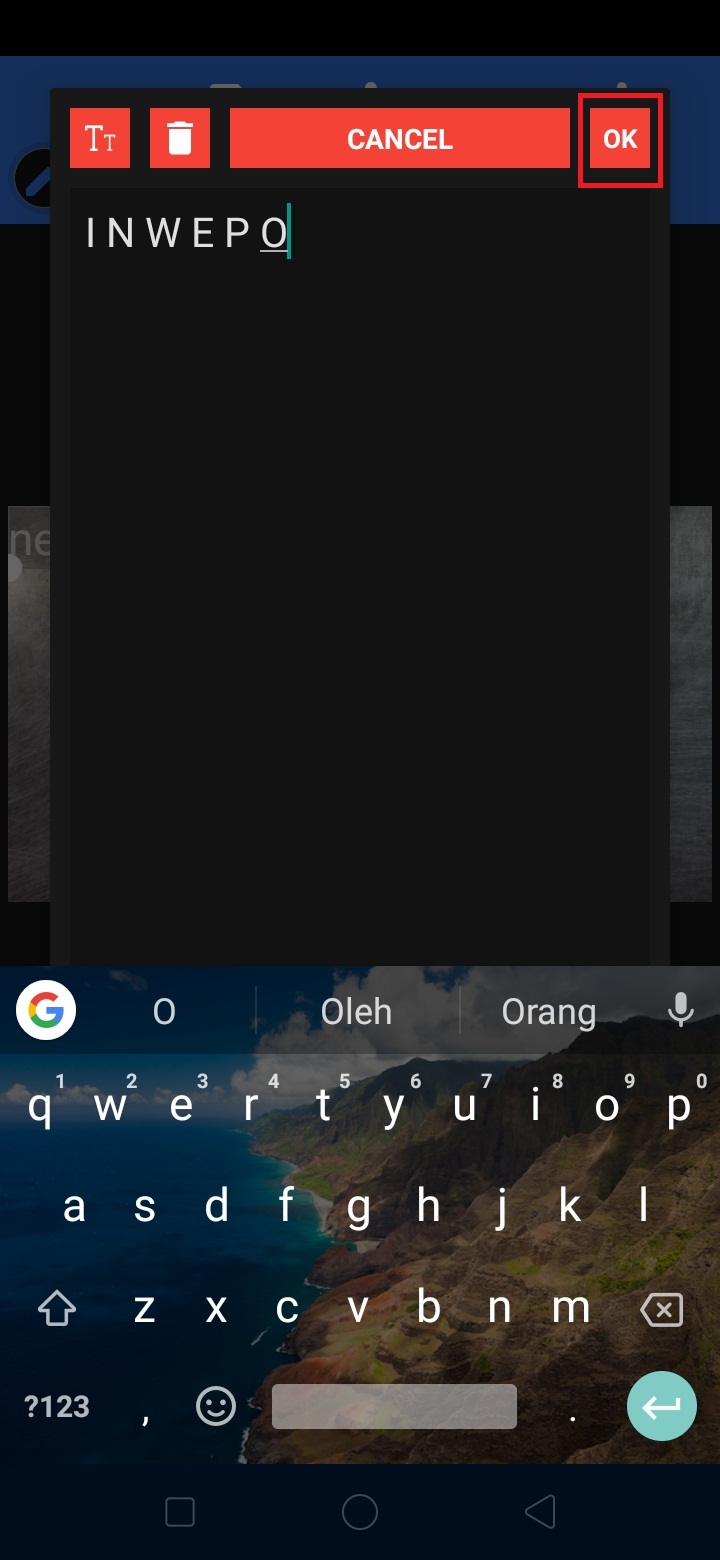
11. Untuk mengubah font pada teks, klik ‘A’ – pilih ‘font’.
Pilih jenis font, dan klik oke.
12. Perbesar dan posisikan teks sesuai kebutuhan.
13. Untuk memberi garis tepi pada teks, pilih ‘A’ – pilih ‘stroke’.
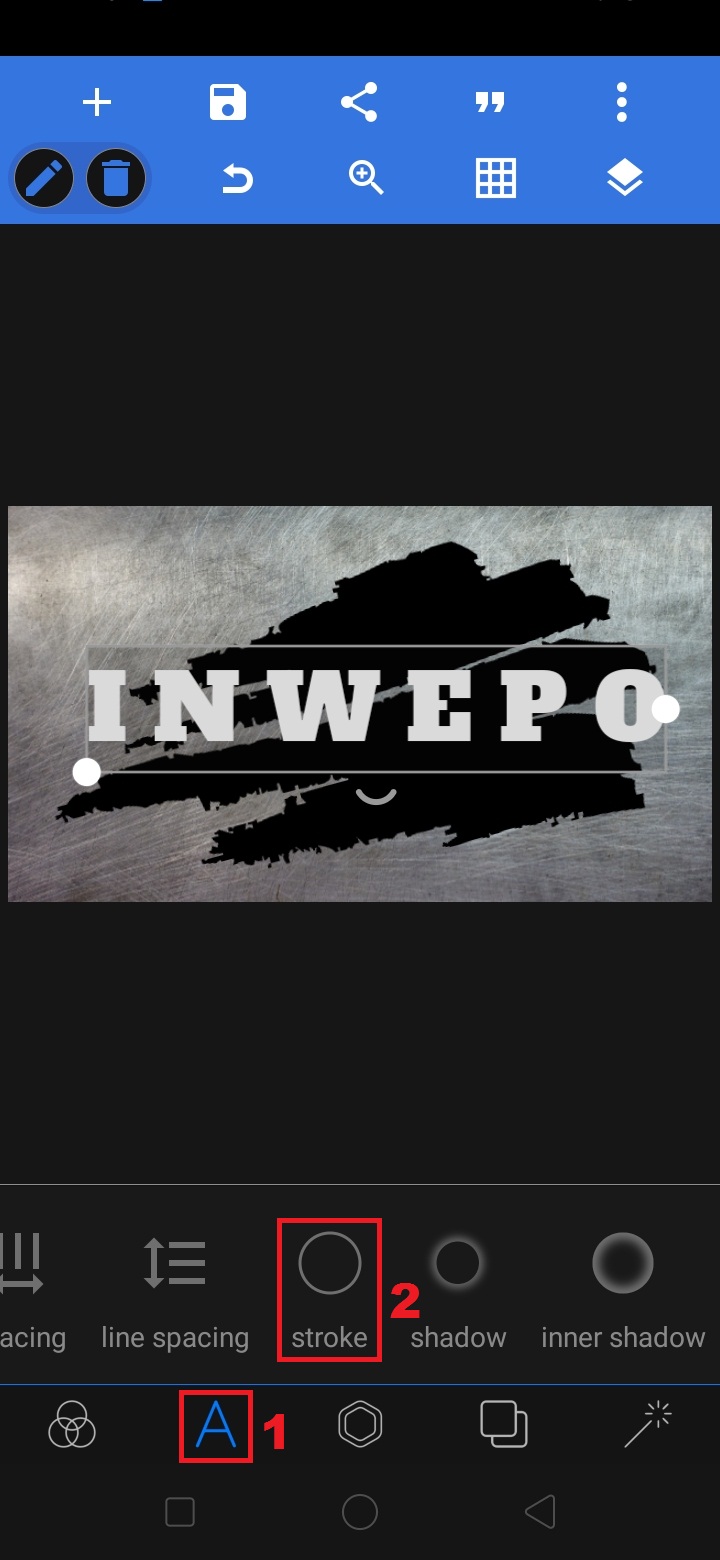
Aktifkan enable, dan naikkan nilai width stroke menjadi 35.
14. Untuk memberikan teks tampilan gambar background, klik ‘A
– pilih ‘texture’.
Klik tambah gambar.
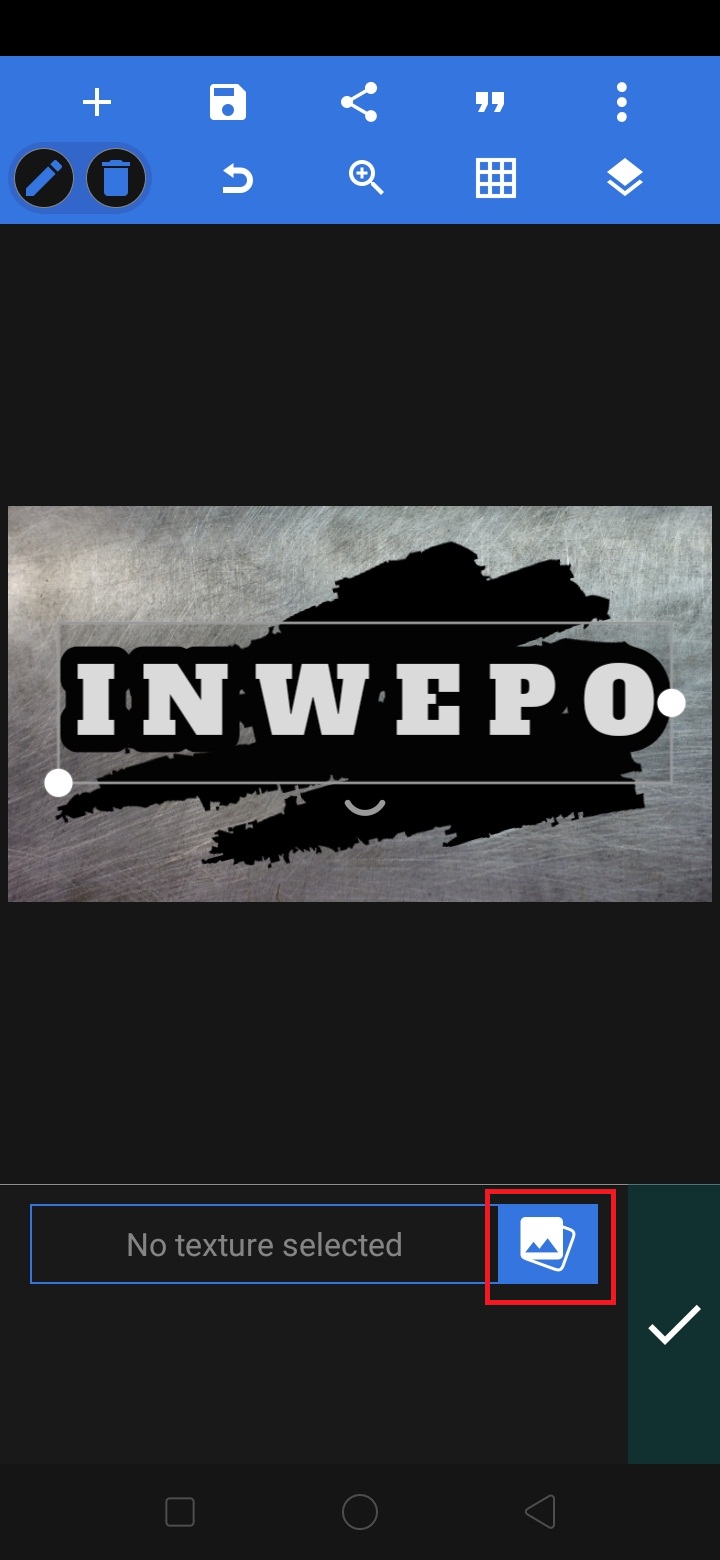
Cari gambar background. Klik centang.
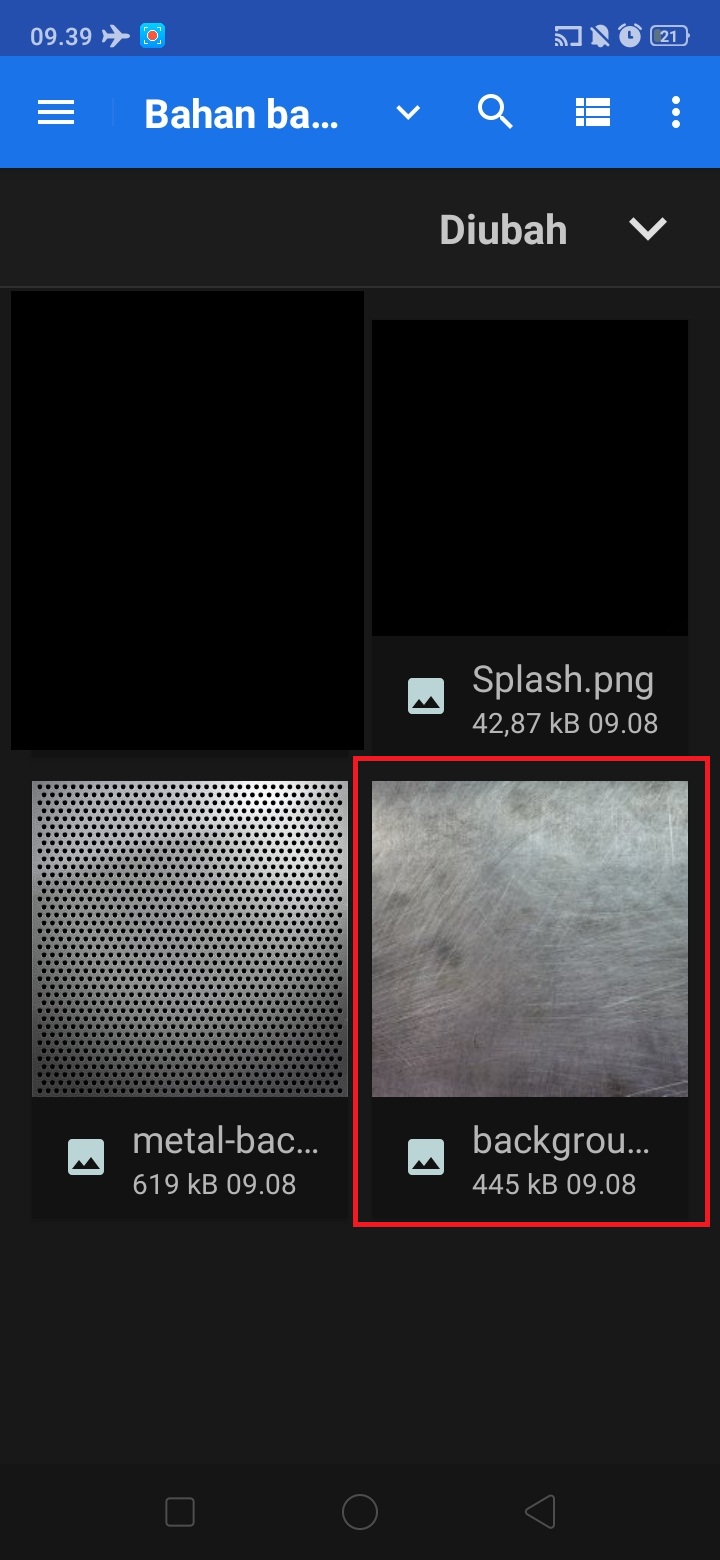
Klik centang.
15. Aktifkan enable, dan naikkan nilai scale menjadi 145%.
16. Buka ‘Layer’ – klik daftar.
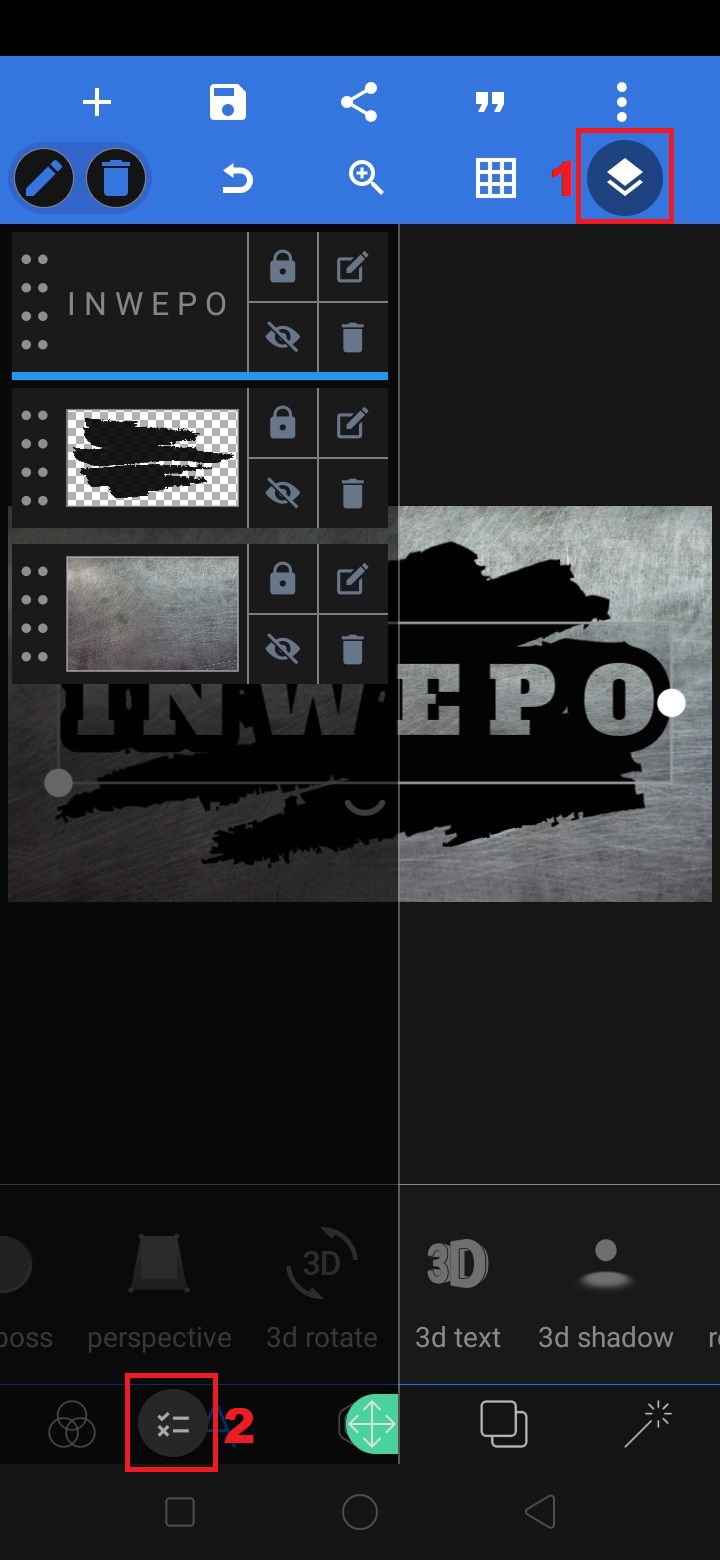
Centang semua layer – klik ‘gabungkan’.
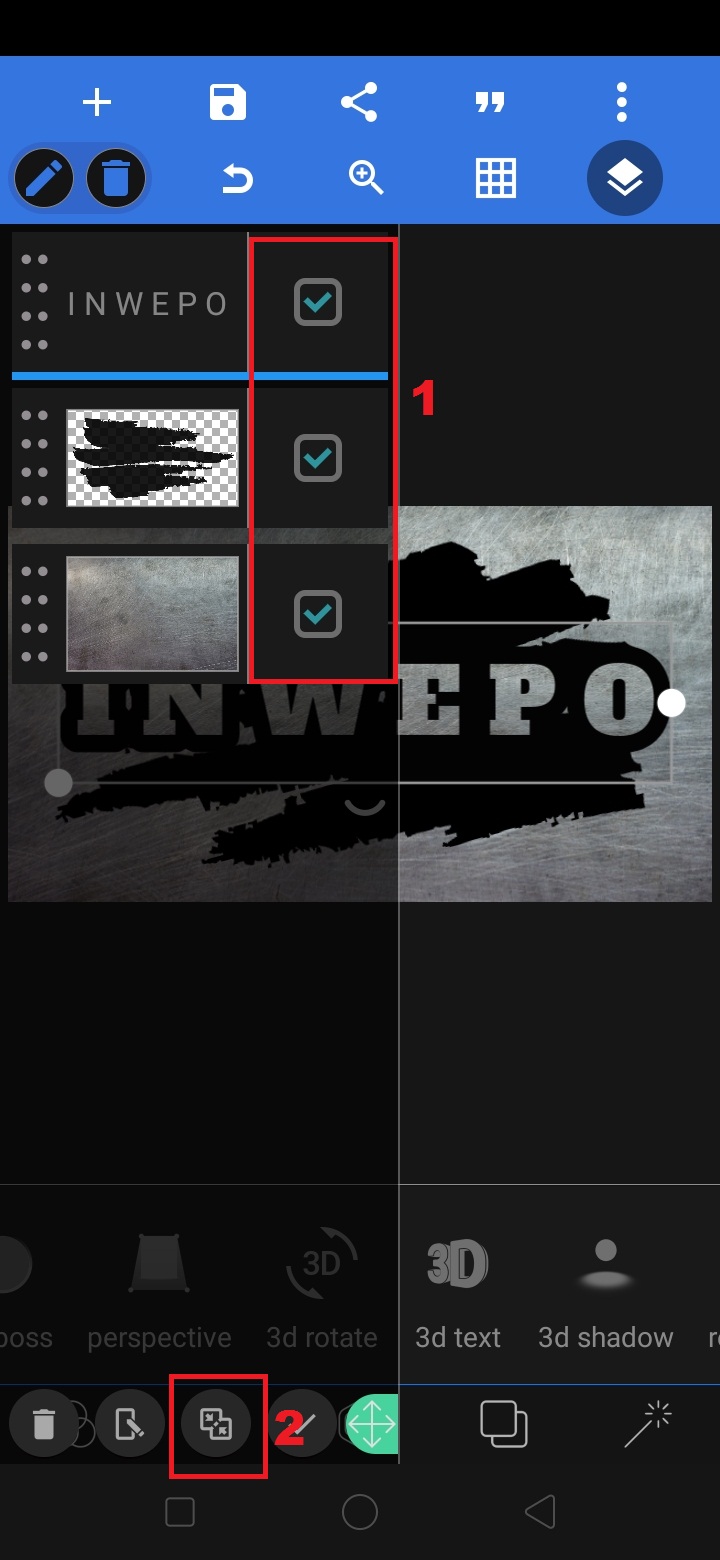
Klik ‘Layer’ untuk menutup.
17. Untuk menghapus warna hitam, klik ‘segi enam’ – pilih ‘eraser color’.
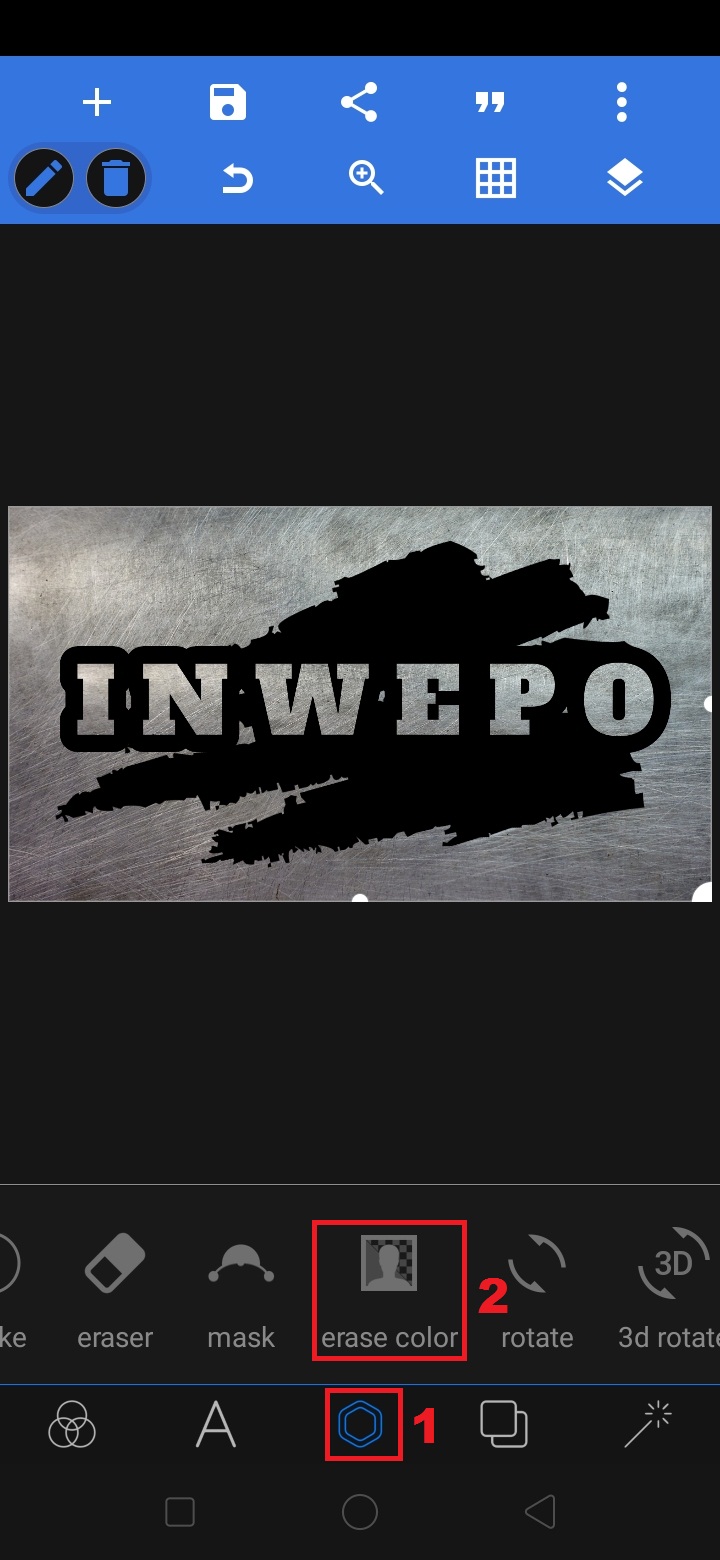
Aktifkan enable, dan klik icon warna.
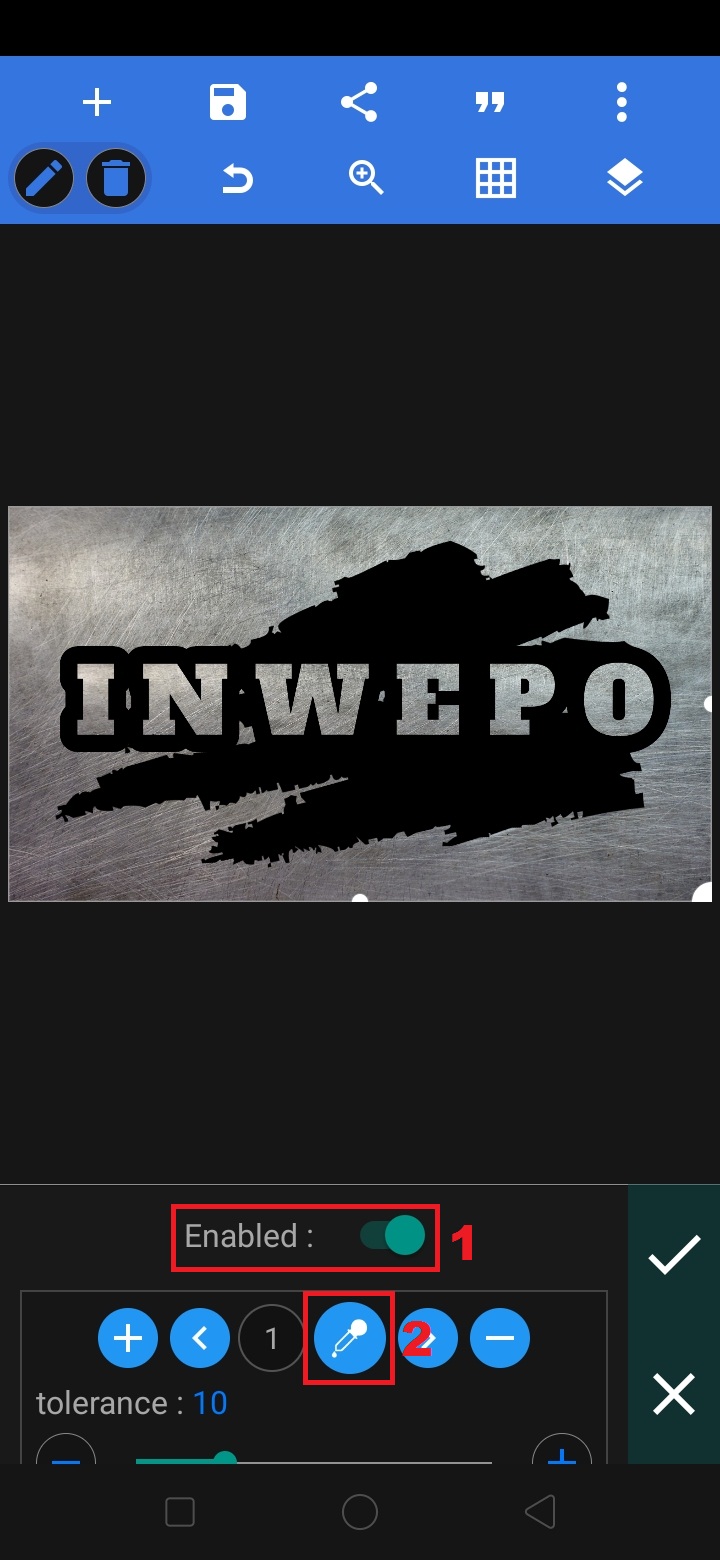
Pilih warna hitam, dan klik centang.
18. Untuk memberikan bayangan pada logo, klik ‘segi enam’ – pilih ‘shadow’.
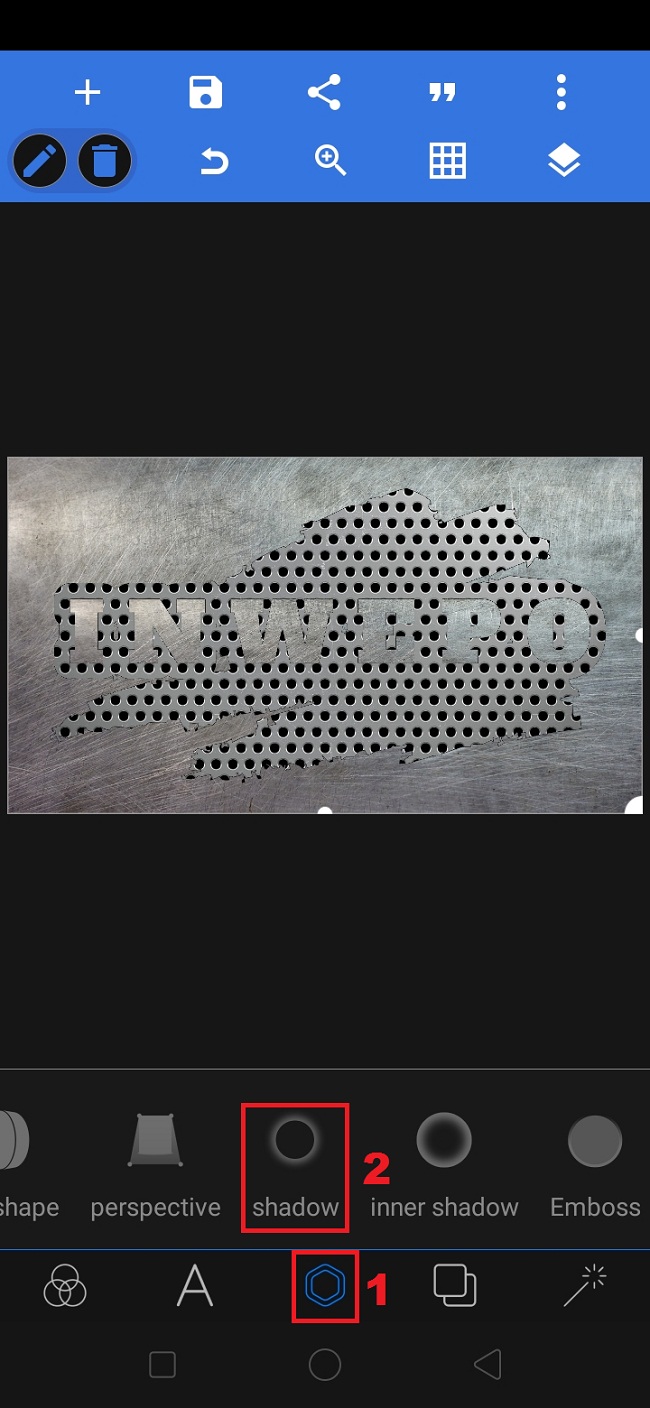
Aktifkan enable.
Ubah nilai blur radius menjadi 8, offset x menjadi -7, dan offset y menjadi 6. Klik centang.
19. Untuk menambahkan efek timbul di logo, klik ‘segi enam’ – pilih ‘Emboss’.

Aktifkan enable, dan turunkan nilai light angle menjadi 46o.
Ubah nilai intensity menjadi 100, dan nilai ambient light menjadi 60.

Ubah nilai specular hardness menjadi 50, dan nilai bevel menjadi 10. Klik centang.
20. Selesai, klik share untuk menyimpan logo ke galeri atau membagikannya ke sosial media.

Demikian penjelasan dari tutorial ‘Cara Membuat Logo 3D di PixelLab’. Selamat mencoba.
Sebelumnya saya sudah pernah membahas tentang sertifikasi cisco , nah abgi anda yang tertarik untuk mempelajari jaringan khususnya di perangkat cisco berikut adalah langkah langkah untuk membuat jaringan sederhana dengan cisco paket tracer .
Langkah-langkah pembuatan jaringan diatas sebagai berikut:
1. Buatlah 3 switch.
Switch dapat ditemukan di toolbar bawah, pada bagian SWITCHES. Pilih tipe yang mana saja, tiap tipe mewakilkan tipe-tipe switch yang dikeluarkan oleh cisco.
2. Buatlah 7 komputer pada tiap-tiap switch, sehingga terdapat 21 komputer yang terhubung dengan 3 switch. Komputer dapat ditemukan pada toolbar END DEVICE.
Susunan dari tiap-tiap komputer tidak harus sama dengan gambar yang saya buat, yang terpenting tiap komputer terhubung dengan switch yang benar. Setelah 21 komputer sudah dibuat, kemudian hubungkan komputer-komputer tersebut ke switch. Karena yang terhubung adalah 2 perangkat yang berbeda maka pakailah kabel straight sebagai media transmisinya.
Ketika pertama kali komputer disambungkan dengan kabel ke switch, lingkaran hijau yang ada di switch akan berwarna kuning. Hal ini menandakan bahwa hubungan tersebut masih diinisialisasi, jika media transmisi yang digunakan benar maka lama kelamaan indikator tersebut akan berubah warna menjadi lingkaran hijau tetapi jika salah maka akan berwarna merah.
3. Hubungkan tiap-tiap switch dengan switch yang berada di tengah, memakan kabel cross.
Mengapa media yang dipakai kabel cross? Karena fungsi dari cross adalah menghubungkan antara 2 device yang sama. Kabel cross dapat ditemukan di toolbar CONNECTIONS.

Sama seperti penjelasan diatas, tunggu sampai indikator berwarna hijau, menandakan hubungan antar perangkat tersebut sudah terhubung.
4. Buatlah 1 buah server yang terhubung dengan switch yang berada ditengah.
Server dapat ditemukan di toolbar END DEVICE. Hubungkan server dengan switch menggunakan kabel straight. Server disini bisa difungsikan sebagai storage data (data warehaouse) atau sentral prosesing (semua proses dilakukan oleh server).
Pengaturan fisik untuk jaringan sudah selesai sampai di sini. Semua perangkat sudah terhubung secara fisik. Untuk melakukan pengiriman data, masih diperlukan sebuah alamat yang unik pada setiap komputer yang terhubung. Hal ini dilakukan agar, data terkirim sesuai sasaran dan switch bisa menentukan ke alamat mana data tersebut dikirim.
Ada 2 tipe IP Address:
· IP static
· DHCP (IP dynamic)
Untuk sekarang kita akan mengkonfigurasi IP static. Langkah-langkahnya adalah sebagai berikut:
1. Klik komputer yang ingin dikonfigurasi IP addressnya, kemudian akan muncul window baru,
2. Klik tab Desktop,
3. Akan muncul menu, pilih IP Configuration,
4. Isi bagian IP Static dengan 192.168.1.2 dan gateway biarkan secara default 255.255.255.0,
5. Untuk IP komputer kedua, isi dengan 192.168.1.3. Komputer ketiga isi dengan 192.168.1.4 dan seterusnya sampai komputer ke 21,
6. Ulangi langkah 1-5 sampai semua komputer mempunyai IP address yang berbeda.
Setelah semua komputer sudah dikonfigurasi IP Addressnya, sekarang waktunya untuk mencari tahu apakah jaringan sudah terbentuk sempurna atau belum, dengan cara menge-ping komputer yang berseberangan. Dengan cara,
1. Klik komputer yang ingin meng-ping komputer lain, kemudian akan muncul window baru,
2. Klik tab Desktop,
3. Masuk ke menu Command Prompt,
4. Dan ketikkan perintah,
Ping 192.168.1.19 IP Address komputer tujuan.
5. Ping sukses menandakan jalur komunikasi data antar 2 perangkat tersebut sudah terhubung dan siap digunakan.
Tampilan ping/message dari komputer- komputer yang terhubung dalam jaringan.
Gambar berikut diambil berdasarkan PC-0 yang menjadi transmitter dan semua komputer selain PC-0 sebagai receiver.